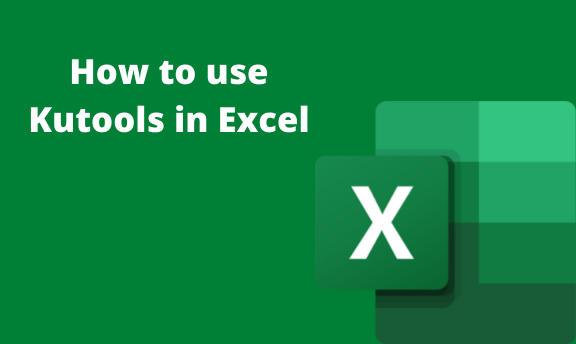Kutools is an Excel add-in feature that helps to relieve the user of several burdens. It has many in-built functions, and therefore it makes Excel a favorable working environment. Kutools is available at a one-time purchase. That is, the user needs only to pay once as there are no monthly or yearly subscriptions.
Download and install Kutools
To get started, you have to download and install this add-in feature on Excel. Follow these steps to download and install;
1. To download the kutools add-in feature, visit https://www.extendoffice.com/en/download/kutools-for-excel.html
and click download.
2. Save the kutools download files on your PC.
3. To install, click the save file and start the installation process.
4. On clicking the downloaded file, an installation window appears. Click next.
5. Read and accept the terms and conditions associated with the software, and then select the kutools user.
6. Then, check the box next to "Launch Office Excel with Kutools."
7. Finally, click the "Finish" button to complete the installation process.
Activating kutools on your Excel
To activate kutools on your PC, simply follow these steps;
1.
On your Excel, Click the File tab followed by Options, and then click the Add-Ins category.
2. In the Add-ins dialogue box, click on "Browse."
3. Locate the kutools on your device, and then click "Ok."
Using Kutools
To new users, kutools may pose a great to use. Worry no more because this article will take you through various features that are found within the kutools and where they are used.
View section
1. Work area
The work area feature found in kutools is used to expand the working environment within the Excel to full screen. It is found on the left side under the Kutools tab.
To access this feature you only have to click Kutools>work Area.

2. Reading Layout
This feature helps the user to highlight either the row or column. When you select a cell, the entire column is automatically highlighted and this helps to minimize errors that arise as a result of confusion.
This feature is located on the left side within the kutools tab.
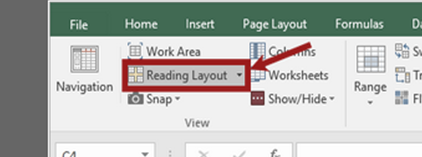
3. Snap
When working with Excel, you may need to keep a copy of your document in picture form. The Snap feature of Kutools allows this is possible. To access this feature just click on the "Kutools Tab" and then click on the "Snap" button found on the view section.
Range & Cells Section
1. Prevent Tying
Kutools is designed to minimize error as much as possible. Due to this, it is a special feature that prevents the user from duplicating data entered. If you want to prevent duplicate data from entering in any cell within the column or row, just activate this feature. To access this feature, click on Kutools, then prevent Tying>prevent to duplicate.
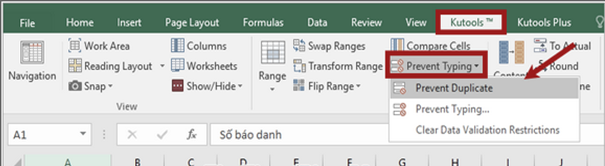
2. Converting Formulas to Text
Did you know that you can convert formulas to text? With the Kutools feature on your Excel, you can easily convert any formula to text.
To do so;
- Select the cell containing the formula.
- Then, click on the "Kutools tab."
- Locate the "Content" button, and then click "Convert Formula to Text."