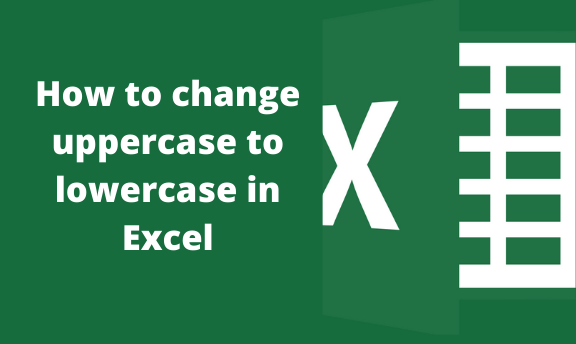When entering your information into the Excel cells you may realize you've used capital letters instead of small letters, Excel allows you to change these uppercased letters to lower-case letters. Unlike other text editors which have a direct way of converting uppercase to lowercases, in Excel things are different as some workarounds are involved in changes letters from one case to another.
Let us discuss some of the major ways that can be used to change uppercase letters to lowercase.
Using =LOWER() function
Excel comes along with inbuilt functions that are used to perform various functions. =Lower ( ) can be used from uppercase to lowercase. Below are the steps to use this function:
1. This method works perfectly where you have data which is uppercase form. Therefore, go ahead and open your document that contains uppercase letters.
2. On the page that contains data that needs to be converted to lowercase, select another empty column and enter the =lower ( ) on it. Inside the bracket enter the number column and row that contains the first data in your document. For example =lower (A1)
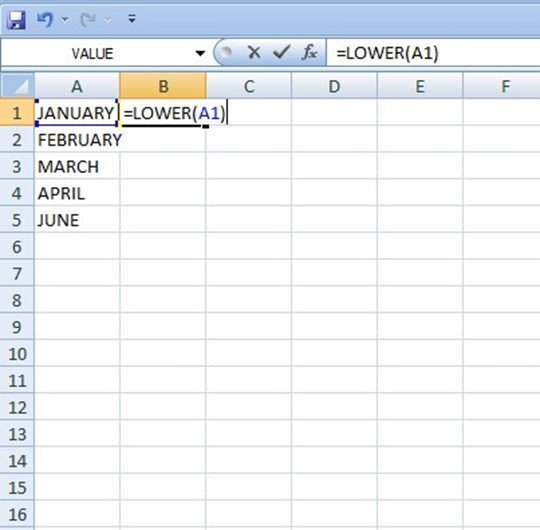
Note: Columns of excel are numbered using alphabets (A, B…) while the rows are labeled in numbers (1, 2, 3 …). Also, you should enter the equals sign (=) before writing the formula.
3. Then, click "enter."
4. Select the cell that contains the formulae. Hold and drag it downwards.

5. The data in the cells will have changed from uppercase to lowercase. Finally, cut the list that contained the letters with uppercased letters and replace it with the one created using the lower ( ).
Using Microsoft word
Microsoft word, can be used as a third-party application, can be used to change uppercase words in Excel to Lowercase.
Here are the steps to go about it:
1. Open your Excel document that contains data you wish to convert to lowercase.
2. Then, highlight all the text that needs to be converted and click Ctrl + C to copy the data to your keyboard.
3. Open your Microsoft application on your pc and paste the data from Excel. You can do this by pressing Ctrl + V.
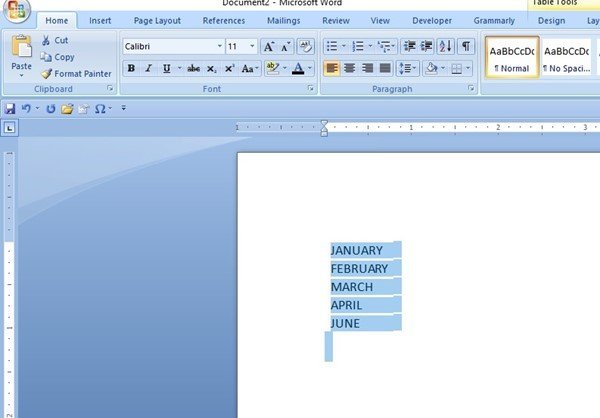
4. Highlight the data and by using the Change case feature found in the word, change the data imported from Excel to lowercase. Alternatively, you can use the Word shortcut of changing cases, Ctrl + F3.
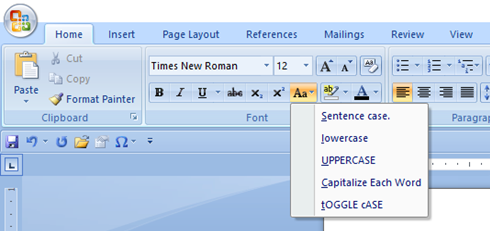
5. Finally, highlight the data and copy it, and open the Excel application and paste it there. By doing so you'll have succeeded in changing your data from upper case to lowercase.
Using VBA Macro
The latest versions of Excel have VBA macros, a feature that allows Excel users to use commands and codes to interact with Excel. VBA can be used to change cases from either lowercase to uppercase or the opposite.
Steps to do so;
1. Open the document that contains the data to be changed to lowercase.
2. Then, click the Developer tab, and then click "Macros." On the dialogue box that pops out, enter the macros name as "lower" and then click the create button.
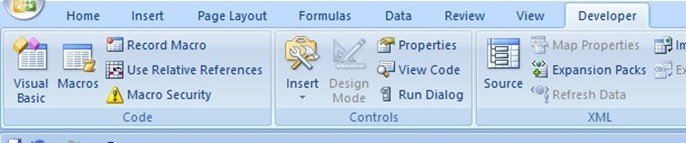
3.
On the Macros page enter these code lines, and your data will be converted to lowercase.
| Sub Lowercase() ' Loop to cycle through each cell in the specified range. For Each x In Range("B1:B5") x.Value = LCase(x.Value) Next End Sub |