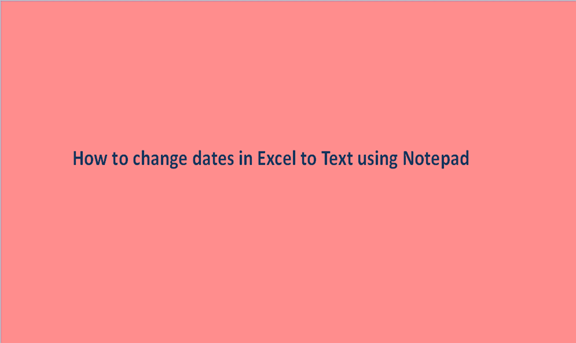A quick way of changing dates in Excel into text strings without using any formula is making use of Notepad or other text editors. Unlike the Wizard, this particular one enables you to change and transform dates in Excel to texts using any format or approach of your choice.
1. While using your Worksheet, configure or arrange the dates in a way you want to text strings to appear.
2. Choose those dates you intend to change and copy them to Text by pressing Ctrl+C.
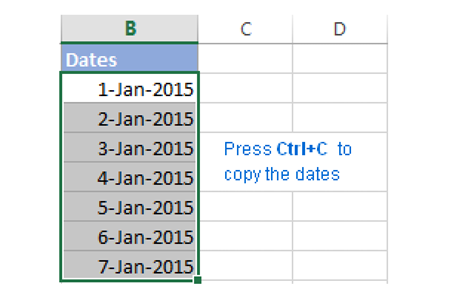
3. Open your Notepad or other text editors, then paste the dates you copied there.
4. The dates will be changed to text format on their own. After this, you select all the text strings by pressing Ctrl+A and then copy them (Ctrl+C).
5. Go back to the Excel Worksheet, choose the column you intend to drop the text strings, and use the Text format. To be able to perform this task, you click on Ctrl+1 in order for the Format Cells dialog to open, then go to the Number tab and choose Text.
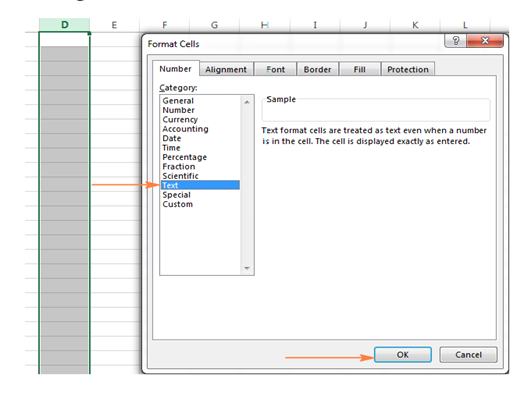
6. Choose the column you would love to place the Text strings and use the Text format there.
Lastly, you choose the first cell you would love to place the strings and paste them by pressing Ctrl+V.
The screenshot displays the outcome, with the actual dates in Excel in column B, while column B shows the text entries. Please take note that there are no noticeable differences between the changed or transformed texts and the original Excel dates except that they are left-alighted as all text values are supposed to be in Excel.
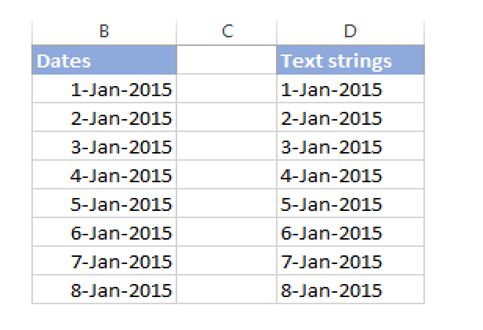
Using TEXT function in Excel to convert date to Text
Do you desire to convert a numeral to a text and then showcase it in your preferred format? The Excel TEXT function well does the task for you on excel.
Here is the syntax of the Excel TEXT function:
TEXT(value, format_text)
Where:
Value represents the numeral or number that you wish to convert to a text. It can either be a direct number, a formula, or a cell with the number inside.
Format_text is the style you wish your resulting text value to be formatted. It is usually displayed as Text and with quotation marks.
For instance, the formula below can be harnessed in converting a date in Cell A1 to Text in the conventional United states format (month/day/year):
=TEXT(A1,"mm/dd/yyyy")
As we know, TEXT aligns to the left of the cell, and this is glaring in the screenshot above. This shows that the date has been successfully converted to Text. Aside from alignment in the cell, many other indicators show that the date has been successfully formatted as Text.
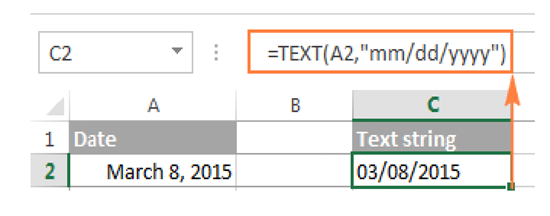
This is how to go about changing the date in Excel to texts. In our next tutorial, we will be looking out functions present in Excel to deal with days of the week and days of the year. For now, you can go through our last tutorial that explains how to deal with dates and times in the WorksheetWorksheet.