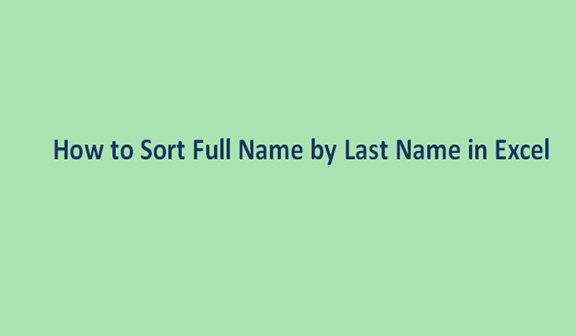It is quite easy to sort a full name column with the first name. However, sometimes you may want to sort the full name column by the last name. How could you sort the full name by last name in Excel? This article brings you some tricky ways to help you sort full names column by last name in Excel easily.
Sort Full Name Column by Last Name with Find and Replace Feature
This method will introduce the Find and Replace feature to extract the last names from all full names, and then you can sort full names by the last name easily. Follow the following steps:
1. Copy the full name column, and paste it beside the full name column, says Column B.
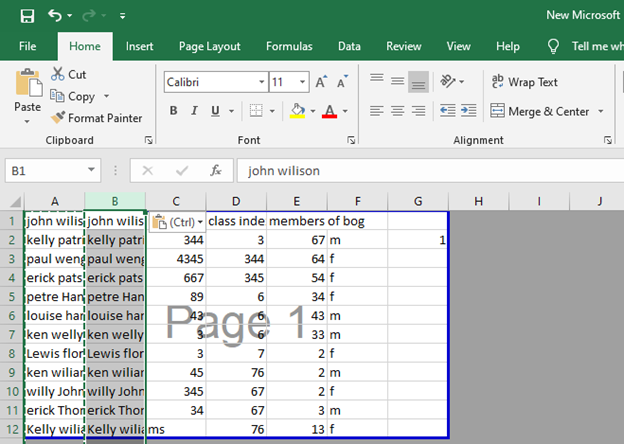
2. Keep selecting the pasted column, and press the Ctrl + H keys simultaneously to open the Find and Replace dialog box.
Note: You can also open this dialog box by clicking Home > Find & Select > Replace.
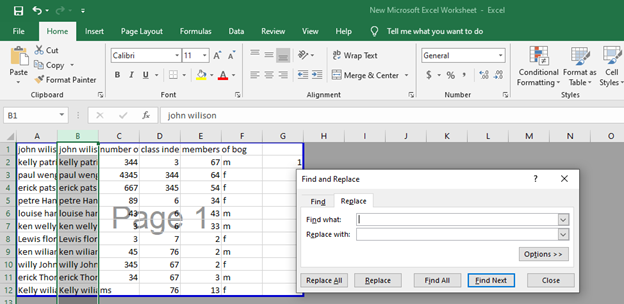
3. In the opening Find and Replace dialog box, type a space into the Find what: box, type the @ into the Replace with: box, and then click the Replace All button.
In the dialog box that will pop up and show you how many replacements have been made, just click the OK button to close it.
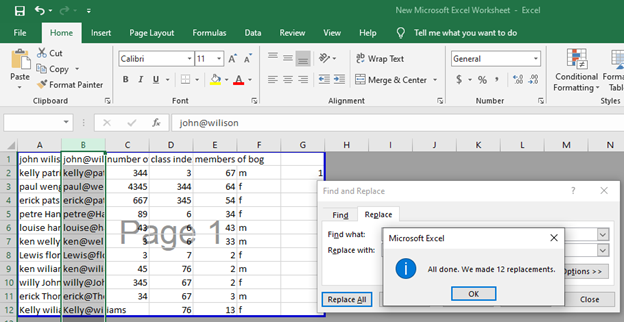
4. Select a new column, and in the Find and Replace dialog box, enter the *@ in the Find what: box, enter nothing in the Replace with: box, and then click Replace all button.
And then a dialog box will pop up and show you how many replacements have been made, just click the OK button to close it.
5. Keep selecting the new column, and click Data > Sort A to Z or Sort Z to A, and then in the Sort pop up dialog box please check the Expand the selection option, and click the Sort button.