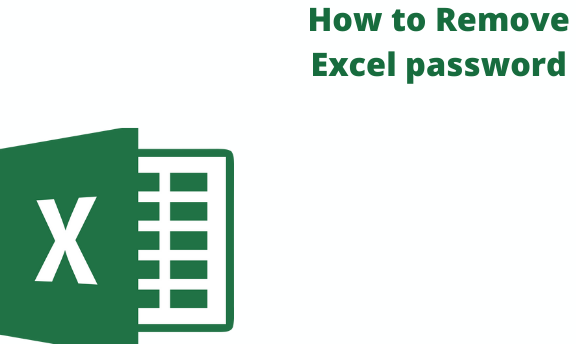A password in excel is used to encrypt a document to limit the number of people who can access a certain file by inputting a certain unique number of letters. In excel, passwords that had been set on a document can be changed. In addition to this, for one to change a password in excel, you need to know the password that had been used previously on the file. There are two situations that may necessitate password removal:
- When you don't want a file to have a password anymore.
- When you can't remember the current password.
Procedure for Removing a Password- when you know the current Password
1. Open the workbook that you want to remove or change the password.
2. On the Review tab, click Protect Sheet.
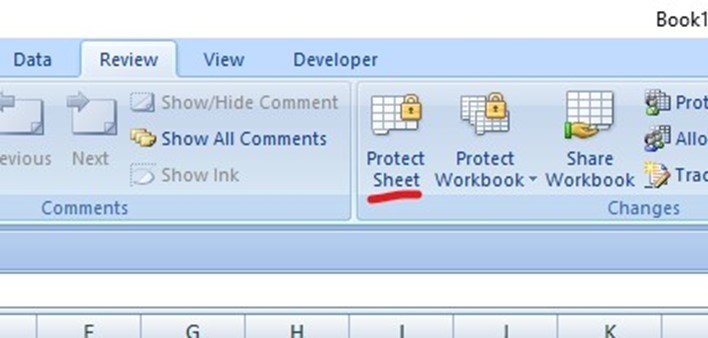
3. Click unprotect sheet or workbook and then enter the current password.
By clicking unprotect the sheet, the password is automatically removed from the sheet.
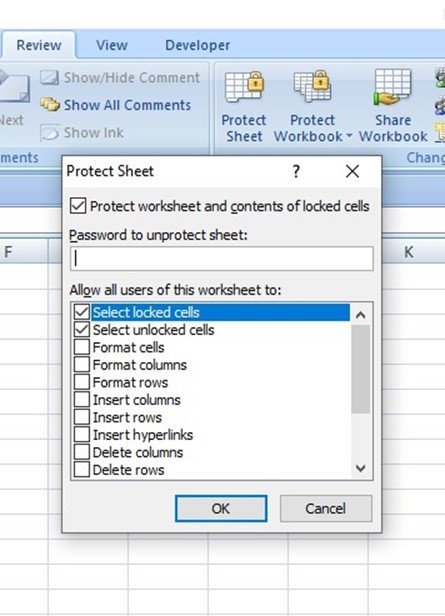
You can stop at that or go-ahead to set a new password if any is needed or according to your preference.
Procedure for Removing a Password- when you don't know the current Password
1. Step 1: Press ALT + F11 or click view code in the Developers Tab.
2. Step 2: Double click on the worksheet that has been encrypted with a password.
3. Step 3: Copy and paste the following code below into the (code) Window.
| Sub PasswordRecovery() Dim i As Integer, j As Integer, k As Integer Dim l As Integer, m As Integer, n As Integer Dim i1 As Integer, i2 As Integer, i3 As Integer Dim i4 As Integer, i5 As Integer, i6 As Integer On Error Resume Next For i = 65 To 66: For j = 65 To 66: For k = 65 To 66 For l = 65 To 66: For m = 65 To 66: For i1 = 65 To 66 For i2 = 65 To 66: For i3 = 65 To 66: For i4 = 65 To 66 For i5 = 65 To 66: For i6 = 65 To 66: For n = 32 To 126 ActiveSheet.UnprotectChr(i) &Chr(j) &Chr(k) & _ Chr(l) &Chr(m) &Chr(i1) &Chr(i2) &Chr(i3) & _ Chr(i4) &Chr(i5) &Chr(i6) &Chr(n) If ActiveSheet.ProtectContents = False Then MsgBox "One usable password is " &Chr(i) &Chr(j) & _ Chr(k) &Chr(l) &Chr(m) &Chr(i1) &Chr(i2) & _ Chr(i3) &Chr(i4) &Chr(i5) &Chr(i6) &Chr(n) Exit Sub End If Next: Next: Next: Next: Next: Next Next: Next: Next: Next: Next: NextEnd sub |
4. Step 4: Click on the run button or Press F5.
Microsoft Excel is an excellent tool for data keeping and other purposes, many people use it without password protection and some people may use password encryption for the safekeeping of their files. Password protection allows preventing unwanted modification and accidental deletion. If you have forgotten your Excel file password, you won't be able to access that file anymore. However, using the second solution demonstrated above you can recover forgotten passwords for any Excel file quickly and easily.