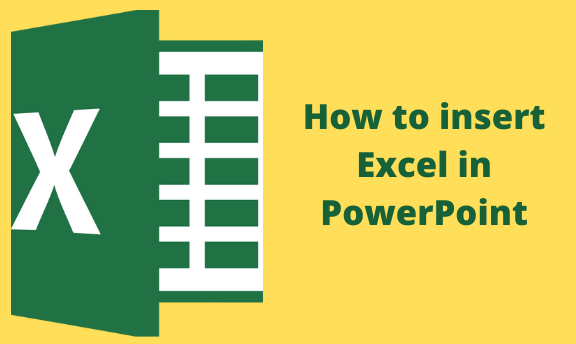When one is working on PowerPoint may wish to insert an Excel spreadsheet into it. However, to new users, this may sound like a big or impossible task which is not the case. In this article, we shall discuss some of the ways that can be used to insert Excel spreadsheets into the PowerPoint software.
Linking Entire Excel Spreadsheet
When this method is used, you have to first create the Excel document using the Excel software and save it on your device. Then use these steps to link it into your PowerPoint;
1. After saving the Excel document, open the PowerPoint document you're working on.
2. In the PowerPoint screen, click the "Insert" tab, and then navigate to the "Object" button and click on it.

3. In the Insert dialogue box displayed, toggle on the "Create from File" button and then click the "Browse" button.

4. From your device, select the Excel document you want to add to your PowerPoint document and then click the "Ok" button.
5. Your Excel document will be inserted into your PowerPoint document automatically.
Creating Excel spreadsheet in PowerPoint
Another way of inserting an Excel spreadsheet into your PowerPoint document is by creating your spreadsheet. You can achieve this through the following steps;
1. To get started, open the PowerPoint document you're working on.
2. Then, click on the "Insert" tab and locate the table button.
3. Place your cursor on the drop-down button found within the button section.
4. Use this section to create spreadsheet-like cells.
5. Finally, resize and add information to the already created spreadsheet.
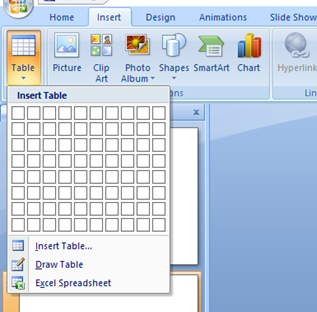
Linking section of Excel data into PowerPoint
At some point, you may only need to add a section of your Excel work into the spreadsheet. Here are the steps to do so;
1.
In Excel, open the document that contains the data you need.
2. Then, highlight and copy the section of the data you want. Excel and PowerPoint are Microsoft apps, and thus they are compatible.
3. Then, on your PowerPoint, click the Home tab.
4. Locate the "Paste" section on the left-top part of the screen.
5. Click the drop-down menu and select the "Paste" button. By doing so, your data from Excel will be copied. Alternatively, you can use the keyboard shortcuts to paste. That is, Ctrl + V.
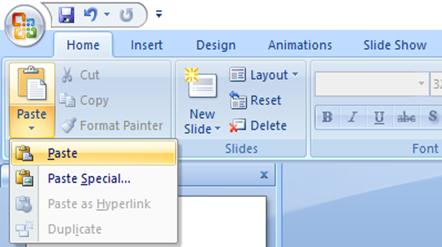
Inserting Excel spreadsheet into PowerPoint as a Picture
Alternatively, you can insert the Spreadsheet as a picture if you no longer need to change the data contained in the spreadsheet. Here are the steps to do so;
1. Firstly, have a copy of the spreadsheet picture. You can achieve this by either screenshotting the Excel data or by use of snipping tool.
2. In the PowerPoint, click the "Insert" tab and then click the "Picture" button located within the "Illustrations section."
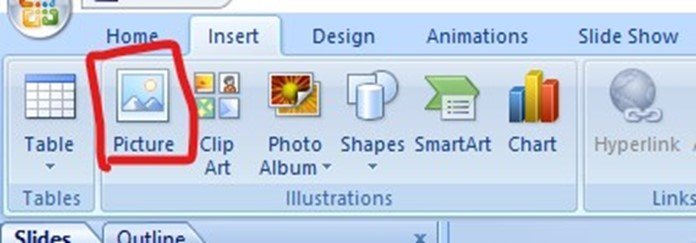
3. On clicking the picture button, you will be prompted to select the picture from your device. Proceed and select the picture that contains the Excel data and click on it.
4. Finalize by clicking the "Open" button to add the picture to your PowerPoint document.