MS Excel tables are containers for the data needed. They help in the neatness and organizing of data in a spreadsheet. In addition, they give information about the relationship of data in excel. We have different types of tables that is the general table and the pivot table.
In a table we have different parts;
1. Column Header Row
It's the first row in the table which contains the column headings that identify each column of data.
They must be unique, cannot be blank, and cannot contain formulas.
2. The body
It is where all the data and formulas are found.
Also, the body can contain one or more rows and if you try to delete all the rows in a table, a single blank row remains.
Furthermore, it must contain at least one column.
Creating a general table within excel
Steps on how to create a general table;
1. Open the pc by pressing the power button and enter the user's password.
2. Click on the search bar and type Excel. Excel app will appear then press enter to run the app.
3. Open the excel spreadsheet.
4. Use your mouse to select the cells that contain the information for the table.
5. Press on the insert tab. Then locate the tables group from your data.
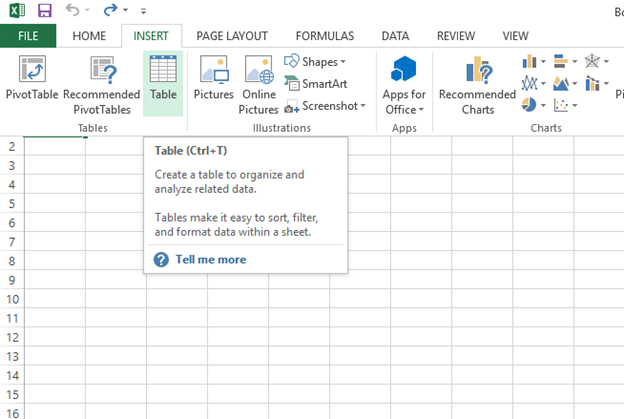
6. Click on the Table, a create table dialog box will open in the window.
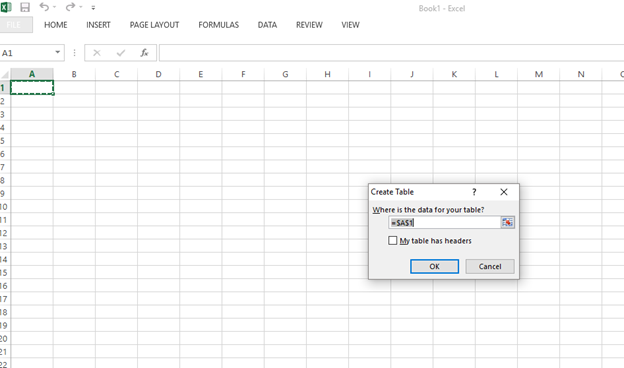
7. If you happen to have column headings, check the box indicated as my table has headers.
8. Verify that the range is given if it is correct. Then click OK.
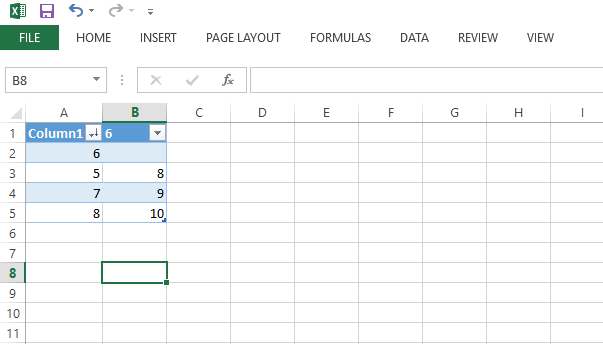
9. Resize the columns to make the headings visible.
A Pivot Table in MS Excel
It is the total of a large set of data which usually contains the total figures, averages, minimum and maximum. For example, you have financial data for different departments, with a pivot table, you can get the summary per each department.
Requirements:
- One should have a PC
- Should have an installed excel
Steps on how to create a pivot table within an MS Excel;
1. Press the power button to open the pc and enter the user's password
2. On the search bar type excel and press enter. Excel app will appear then press enter to run the Excel app.
3. Open the spreadsheet.
4. Click on the Insert tab in the worksheet, it will give you a certain window table where you are required to fill some spaces. Click on the select table /range button which promotes one to a mini window, proceed to click on cell address A1. Press Ctrl+A on the keyboard to select all the data cells needed. Now press on the close button to get back to the options window and press the okay button
5. Select the following fields:
- Company Name
- Product Name
- Unit Price
- Quantity
- Subtotal
- Totals
A drop-down button is next to Row Label which allows the users to sort/filter our data.
