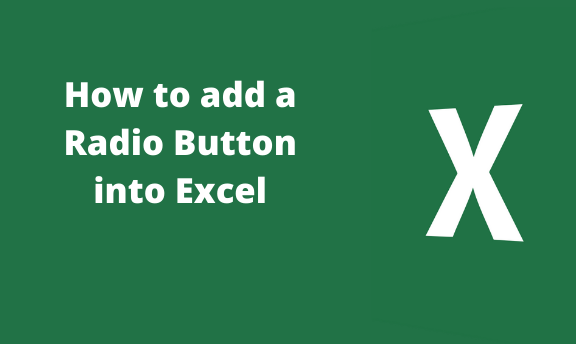A radio button, also known as an option button, is an input type that allows users to select from a list of pre-defined options. Radio buttons are useful if you want to limit the end-user to select a single option from a list. They are mostly used if the user does not have to choose among many items. You can also group a number of checkboxes if you want your user to select multiple options. In this guide, we are going to show you how to create radio buttons (option buttons) in Excel.
Steps to Follow
The first thing, you need to activate the Developer tab in the Ribbon, that is, if you haven't already. This tab contains the form controls including the radio button, and you need to make it visible. The tab is usually hidden by default as Microsoft thinks that the Developer tab may be confusing for most users. To display the Developer follow the steps below:
1. Right-click on the Ribbon
2. Click the Customize the Ribbon option

3. Enable the Developer check box under the Main Tabs
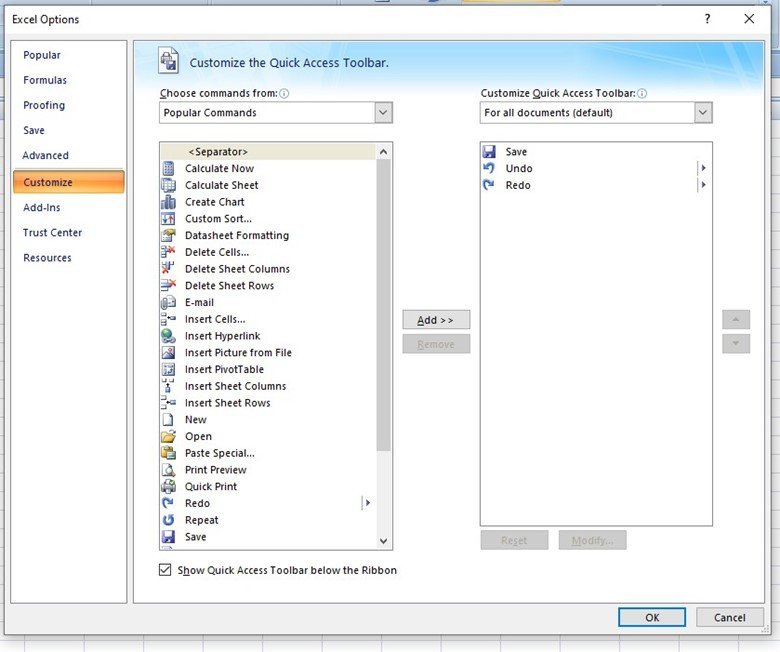
4. Click OK to display the Developer tab in the menu.
- The tab will remain there until you hide it again, or re-install the Excel application.
5. Once the Developer tab is visible in the Ribbon, you are ready to create radio buttons.
6. Activate the Developer tab first. Click Insert in the Controls section to see the list of controls
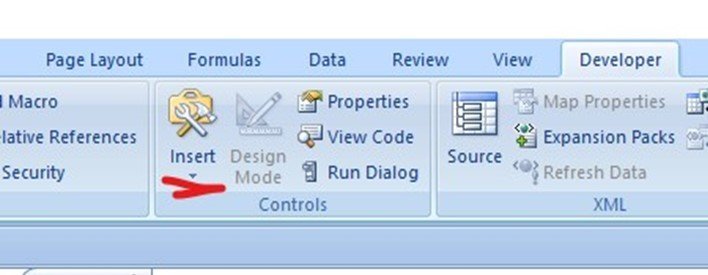
7. Click Option Button (Form Control) icon in the Form Controls section
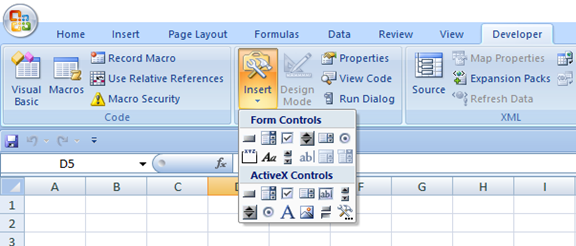
8. the Previous action will change the mouse pointer. Now on you are ready to insert a radio button.
9. Just click anywhere on the worksheet to add a radio button in the default size. Alternatively, you can alter its size before adding by holding the left-click and dragging.
Linking radio buttons
You can start to use the radio buttons right away. However, linking them with a cell increases the end-user interaction with your workbook. The option buttons return an integer value that specifies the selected option. The values start from 1, so you can use them in your formulas.
To link the option buttons with a cell, follow the steps below:
- Right-click on any of your radio buttons
- Click on the Format Control item in the context menu
- Activate the Control tab
- Set a cell into the Cell link property
- Click OK to finish
Grouping radio buttons
If you want to use option buttons for more than one entry, you need to group the related radio buttons. Otherwise, Excel thinks all radio buttons in the worksheet are connected and link to the same cell. You can avoid these types of scenarios by combining radio buttons under different Group Boxes. A group box is another form of control like the radio button. You can find it on the same Ribbon.
Customizing your radio buttons
Excel has auto-generated names for each radio button. You can change their names as well as border, background color, and 3D shading.
To update the name, right-click on the radio button and click the option named Edit Text.