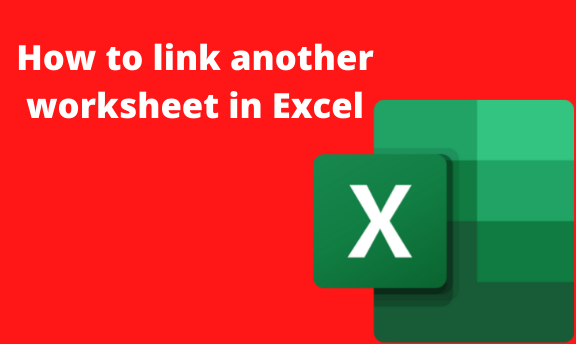We usually link another worksheet in Excel by using Hyperlinks. These internal links in Excel help you to quickly jump to the necessary parts of the workbook without having to scroll through multiple worksheets. Excel also makes it easier to do external links by linking one worksheet to cells in another worksheet of a different workbook. When you create links like this, you can reduce errors, save time and improve data integrity.
Using Hyperlink command to link a worksheet in Excel
1. Select the cell where you want to insert the hyperlink.
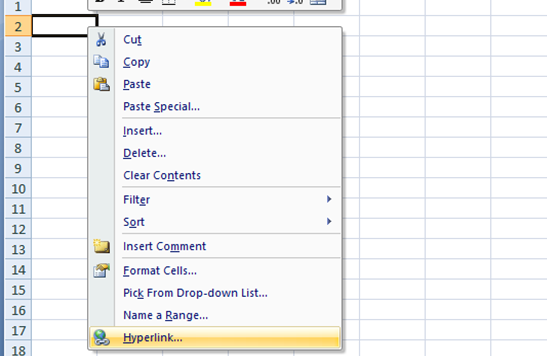
2. Right-click on this cell. In the given context menu, choose the option Hyperlink. Afterward, an Insert Hyperlink window appears on the screen.
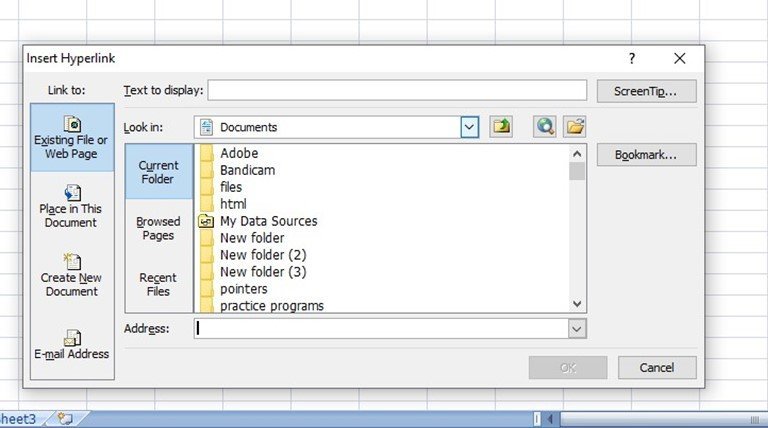
3. In the Link to section, select the option 'Place in This Document' if your preference is to link the cell to a specific location within that same workbook.
4. Next, select the worksheet that you want to link to in the field 'Or select a place in this document.'
5. In case you want to link to a certain cell of another worksheet, enter the cell address in the box 'Type the cell reference.'
6. Lastly, enter a name or value in the box 'Text to display to represent the hyperlink in the cell.
7. Click OK. The selected cell will have a hyperlink to the specific cell of a specific worksheet within that same workbook.
Using the Excel Hyperlink function
Excel provides its users with a hyperlink function that they can use to create links between worksheets in a given workbook.
1. Select a cell you will want to add a hyperlink.
2. Click on the Formulas tab.
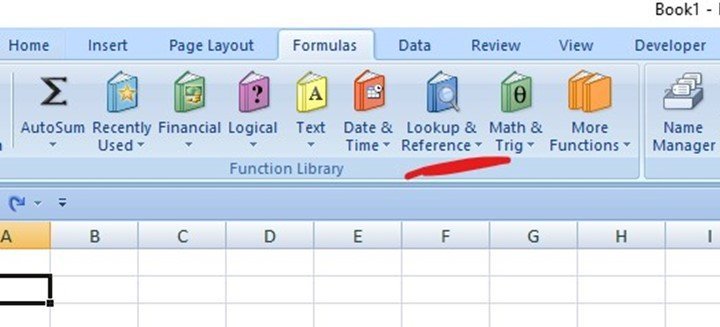
3. Under the group Function Library, open the Lookup & Reference drop-down list.
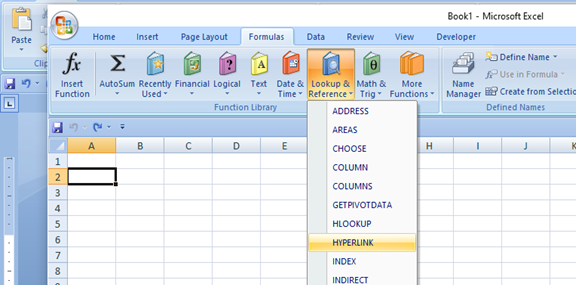
4. Select the option Hyperlink. In the given Function Arguments dialog box, enter the Hyperlink arguments; link location and friendly name.
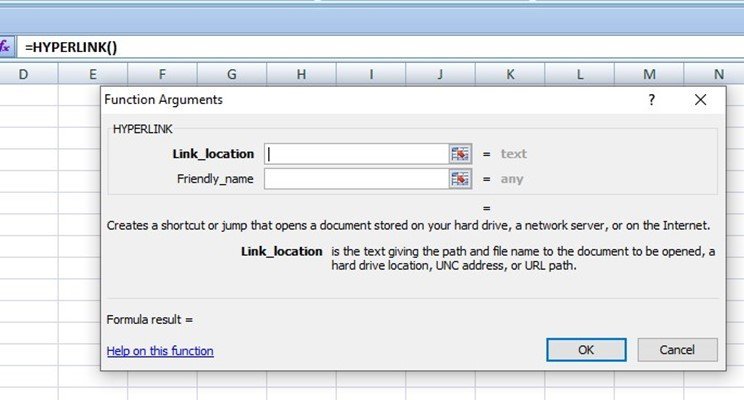
6. Fill in the Link location text box. It refers to a specific cell in another worksheet. You can use the select range icon to highlight your destination cell.
7. Add the number sign before you write the specified location. The number sign (#) helps in indicating that the location is within that current workbook.
8. Next, type in the Friendly name that you want to display within the cell.
9. Click OK to create your link.
How to insert a link by cell drag and drop
When you have multiple worksheets in a given workbook, you can easily insert a link from one sheet to another worksheet. Let's use an example of a workbook with two worksheets.
1. In one of your worksheets (2), select the hyperlink destination cell.
2. Point your cursor to one of the cell borders and right-click.
3. After clicking, hold the button or your mouse and go down to the sheet tabs location.
4. Press and hold the Alt key and hover your mouse on a different sheet (1). Once you activate or display this sheet, release the Alt key.
5. In sheet 1, drag your cursor to the place you want to insert a link.
6. Release your right mouse button. A pop-up menu will display.
7. In the menu, select the option 'Create Hyperlink Here.' Afterward, the hyperlink will appear in the se4lected cell. Clicking on it will redirect you to the destination cell in sheet 2.